
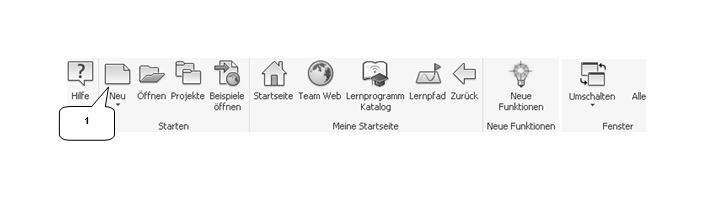
Zur Erstellung einer neuen Bauteildatei muss im Register Erste Schritte der Befehl Neu (1) gestartet werden. Im Fenster Neue Datei erstellen (2) kann dann aus den bereits vorhandenen Vorlagen (Templates) ausgewählt werden, wobei die folgenden Optionen zur Verfügung stehen:
- Blech.ipt erzeugt ein neues Blechbauteil
- Norm.ipt erzeugt ein neues Bauteil
- Norm.iam erzeugt eine neue Baugruppe
- Schweißkonstruktion.iam erzeugt eine neue Schweißbaugruppe
- Norm.dwg erzeugt eine neue AutoCAD-Zeichnung (*.dwg)
- Norm.idw erzeugt eine neue Inventor®-Zeichnung (*.idw)
- Norm.ipn erzeugt eine neue Präsentation (Sprengbild)
Um ein Bauteil erzeugen zu können muss die Vorlage Norm.ipt (3) verwendet werden.
- Neu (1)
- Norm.ipt (3)
- Erstellen (4)
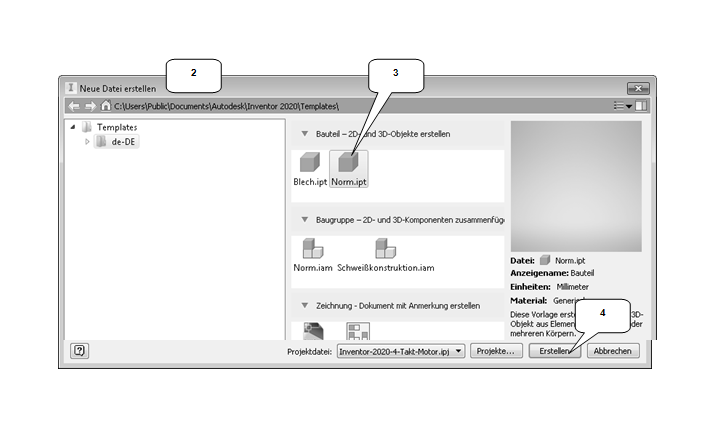
Wurden die Einstellungen in den Anwendungsoptionen korrekt übernommen, so erzeugt das Programm jetzt automatisch eine neue 2D-Skizze auf der XY-Ebene und wechselt danach in den Skizzenbereich.
HINWEIS: Sollte sich der Skizzenbereich nicht automatisch öffnen (das Bauteil wird im Modellbereich geöffnet), dann müssten die Einstellungen der Anwendungsoptionen korrigiert werden: Registerkarte: Datei > Optionen > Karte: Bauteil > Aktivieren: Skizze auf XY-Ebene. Der Schritt Erstellen einer neuen Bauteildatei sollte danach wiederholt werden.
Bauteile und Baugruppen verfügen über eigene Koordinatensysteme mit den Hauptachsen (X, Y, Z) und den Hauptebenen (XY, XZ, YZ). Auf den Ebenen können neue Skizzen erzeugt werden und die Achsen dienen u. a. zur Ausrichtung geometrischer Zeichenelemente im Skizzenbereich.
Grundlegend sollten alle Objekte im Skizzenbereich am Koordinatensystem ausgerichtet und auch möglichst symmetrisch dazu gezeichnet werden denn es vereinfacht die Konstruktion eines Bauteils und eröffnet dem Anwender in späteren Konstruktionsschritten viele neue Möglichkeiten.
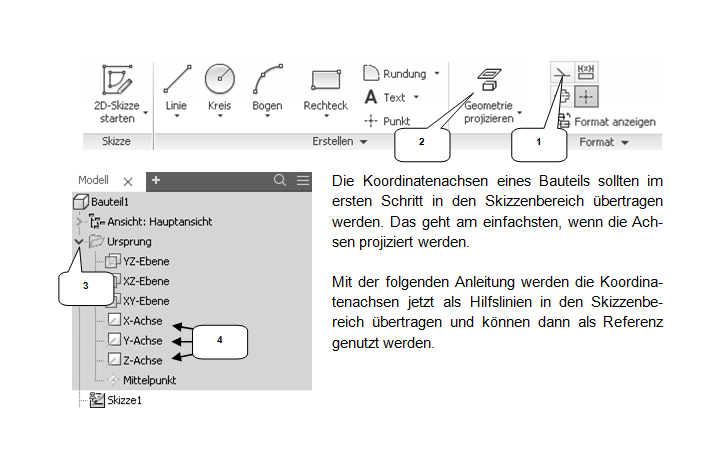
- Konstruktion aktivieren (1)
- Geometrie projizieren (2)
- Ordner Ursprung erweitern (3)
- 3 Achsen nacheinander anklicken (4)
- Taste: ESC drücken (Beendet den Befehl Geometrie projizieren)
- Konstruktion deaktivieren (1)
HINWEIS: Dieser erste Schritt im Skizzenbereich (das Projizieren der Koordinatenachsen) sollte in jeder neuen Skizze angewandt werden. Anschließend ist dringend darauf zu achten die Option Konstruktion wieder zu deaktivieren, da ansonsten alle folgenden Zeichenobjekte ebenfalls nur als „Hilfslinien“ erzeugt werden würden.
Nachdem das Koordinatensystem in den Skizzenbereich übernommen wurde (zwei gelbe und wahrscheinlich sehr schlecht zu erkennende gestrichelte Linien) kann mit dem Zeichnen der ersten Kontur begonnen werden.
Starten Sie hierfür den Befehl Linie (1) und kontrollieren Sie bei dieser Gelegenheit noch einmal, ob die Option Konstruktion (2) auch wirklich wieder deaktiviert wurde (der Button müsste jetzt grau und nicht blau hinterlegt sein). Im Ergebnis würde die folgende Kontur ansonsten nicht als Volllinie sondern ebenfalls gestrichelt gezeichnet werden, was die Verwendung dieser Linienkontur im Modellbereich unmöglich machen würde.

Tragen Sie für die X-Koordinate den Wert 0 mm (4) ein und drücken Sie danach erneut die Taste: TAB. Das Programm erwartet jetzt die Eingabe der Y-Koordinate und auch hier ist der Wert 0 mm (5) einzutragen. Wird die Eingabe im Anschluss daran mit der Taste: ENTER bestätigt, platziert das Programm den ersten Linienpunkt.
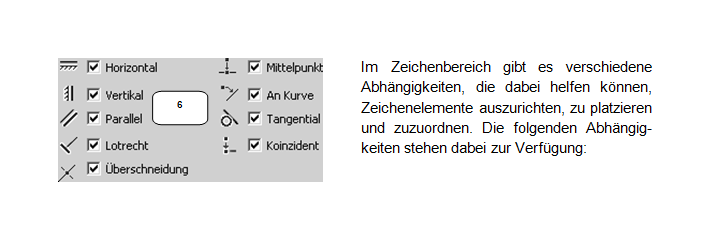
- Horizontal eine Linie wird parallel zur X-Achse ausgerichtet
- Vertikal eine Linie wird parallel zur Y-Achse ausgerichtet
- Parallel zwei Linien werden parallel zueinander ausgerichtet
- Lotrecht zwei Linien werden in einem Winkel von 90° zueinander angeordnet
- Überschneidung ein Punkt wird am Schnittpunkt zweier Objekte befestigt
- Mittelpunkt ein Punkt wird am Mittelpunkt eines Objekts (Linie/ Bogen) befestigt
- An Kurve ein Punkt wird auf einen Strahl gelegt
- Tangential zwei Objekte werden tangential aneinander befestigt
- Koinzident zwei Punkte werden aufeinandergelegt
HINWEIS: Beim Zeichnen sollte stets darauf geachtet werden, ob das Programm eine dieser Abhängigkeiten anzeigt. Wird an dieser Stelle dann mit der linken Maustaste geklickt, wird die angezeigte Abhängigkeit automatisch in den Skizzenbereich übernommen. Beim späteren Bemaßen der Zeichenobjekte könnte es dann zu Problemen kommen, weil unbeabsichtigt gesetzte Abhängigkeiten in Widerspruch zu den gewollt erzeugten Maßen stehen.

HINWEIS: Die Eingabe der Basiseinheiten (wie z. B. Millimeter (mm) oder Grad (°)) ist nicht zwingend erforderlich, denn das Programm ergänzt die Einheiten ggf. automatisch.

Ziehen Sie die Maus in gerader Linie nach oben und tragen Sie in das Eingabefeld der Linienlänge den Wert 0,5 mm ein (9). Achten Sie darauf, dass dabei das Symbol der Abhängigkeit Lotrecht (10) angezeigt wird.
Bestätigen Sie die Eingabe mit der Taste: ENTER und beenden Sie den Zeichenbefehl mit der Taste: ESC.
Starten Sie den Linienbefehl erneut und zeichnen Sie fünf zusammenhängende Linien durch Setzen einzelner Linienpunkte (P4...P9), d. h. mit der linken Maustaste ohne die Tastatur. Alle Linien sind leicht schräg zu zeichnen, so wie in der linken Abbildung dargestellt. Achten Sie diesmal darauf, dass beim Ablegen der Punkte keine Abhängigkeiten angezeigt werden.
- Linie
- (P4) mit linker Maustaste frei ablegen
- (P5) mit linker Maustaste frei ablegen
- (P6) mit linker Maustaste frei ablegen
- (P7) mit linker Maustaste frei ablegen
- (P8) mit linker Maustaste frei ablegen
- (P9) mit linker Maustaste frei ablegen
- Taste: ESC
Die Linien (L3...L7) sollen jetzt nachträglich mit Abhängigkeiten in Form gebracht werden.
Starten Sie hierfür die Abhängigkeit Koinzident (11), um den Punkt (P4) zuerst auf dem Koordinatenursprungspunkt (P0) zu platzieren:

- Koinzident (11)
- (P0) wählen (linke Maustaste)
- (P4) wählen (linke Maustaste)
- Taste: ESC
Mit den Abhängigkeiten Horizontal (12) und Vertikal (13) sind die restlichen Linien anschließend auszurichten:
- Horizontal (12)
- Linien (L4) und (L6) wählen
- Taste: ESC
- Vertikal (13)
- Linien (L3), (L5) und (L7) wählen
- Taste: ESC
HINWEIS: Alle Abhängigkeiten einer Skizze können mit der Taste: F8 ein- und mit der Taste: F9 wieder ausgeblendet werden um sie sichtbar zu machen. Die kleinen Symbole deuten die jeweiligen Abhängigkeiten an. Muss eine Abhängigkeit gelöscht werden, klickt man auf das entsprechende Abhängigkeitssymbol (es wird dann rot dargestellt) und drückt die Taste: ENTF (alternativ: rechte Maustaste > Löschen).

Die ersten beiden Linien (L1, L2) sind bereits bemaßt. Um auch die restlichen Linien (L3...L7) vollständig bemaßen zu können, muss der Befehl Bemaßung (1) gestartet werden. Er ermöglicht das Bemaßen unterschiedlicher Objekte anhand ihrer geometrischen Eigenschaften bzw. ihrer Ausrichtung zu anderen Objekten. Bemaßt werden können z. B. Längen, Winkel, Abstände, Radien, Durchmesser oder Bogenlängen.

Der Klick mit der rechten Maustaste vor dem Ablegen eines Maßes eröffnet weitere Optionen. Eine Linie z. B. die schräg im Raum liegt, könnte somit horizontal, vertikal oder ausgerichtet bemaßt werden.
Die folgenden Bemaßungen sollen jetzt erzeugt werden:
- Bemaßung (1)
- Linie (L1) wählen, dann Linie (L4) wählen und Maß an Pos. (2) ablegen
- Wert eintragen: [49 mm] > Taste: ENTER
- Linie (L4) wählen und Maß an Pos. (3) ablegen
- Wert eintragen: [5 mm] > Taste: ENTER
- Linie (L5) wählen und Maß an Pos. (4) ablegen
- Wert eintragen: [5 mm] > Taste: ENTER
- Linie (L6) wählen und Maß an Pos. (5) ablegen
- Wert eintragen: [1 mm] > Taste: ENTER
- Linie (L7) wählen und Maß an Pos. (6) ablegen
- Wert eintragen: [0,5 mm] > Taste: ENTER
- Taste: ESC

HINWEIS: Liegt ein zu bemaßendes Objekt sehr dicht an einem anderen Objekt (oder sogar darüber), so kann es möglicherweise nicht ausgewählt werden. Hier bietet das Programm die Möglichkeit, die Auswahl zu differenzieren: Halten Sie in diesem Fall den Mauszeiger eine Weile auf das gewünschte Objekt (ohne zu klicken) und warten Sie, bis das Auswahlfenster (7) erscheint. Im Popup-Menü (8) kann das gesuchte Objekt dann ganz einfach ausgewählt werden.
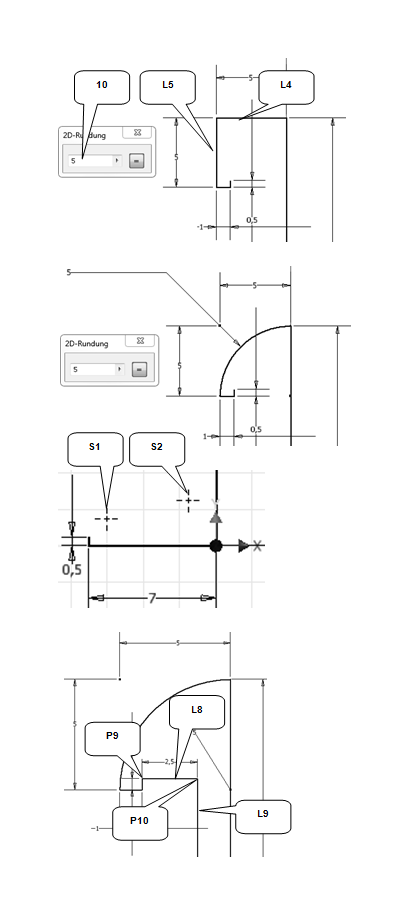
In der folgenden Übung soll die markierte Ecke mit einem Radius von 5 mm abgerundet werden.
- Rundung (9)
- Radius: [5 mm] eintragen (10)
- Linie (L4), dann Linie (L5) wählen
- Taste: ESC
Anschließend sind zwei Punkte zu zeichnen. Sie sind mittels Koordinateneingabe per Tastatur zu positionieren.
- Punkt (11)
- Taste: TAB > X-Koordinate: [-6 mm]
- Taste: TAB > Y-Koordinate: [1,5 mm]
- Taste: ENTER
- Taste: TAB > X-Koordinate: [-1,5 mm]
- Taste: TAB > Y-Koordinate: [2,5 mm]
- Taste: ENTER
- Taste: ESC
HINWEIS: Werden Punkte durch Eingabewerte der Tastatur positioniert, so sind sie danach noch immer frei beweglich!
Erzeugen Sie, beginnend im Punkt (P9) im oberen Teil der Skizzenkontur zwei weitere Liniensegmente (L8) und (L9).
- Linie
- Startpunkt (P9) wählen
- Linie gerade nach rechts ziehen
- Länge eintragen: [2,5 mm]
- Taste: ENTER
- Linie gerade nach unten ziehen und auf den Punkt (S2) klicken
- Taste: ESC
Um den unteren Teil der Skizzengeometrie zu schließen muss der Befehl Linie durch einen Klick auf das kleine Dreieck darunter (12) erweitert werden, um den Befehl Spline Interpolation (13) starten zu können.

- Spline Interpolation (13)
- Punkt (P3) wählen
- Punkt (S1) wählen
- Punkt (S2) wählen
- OK (14)
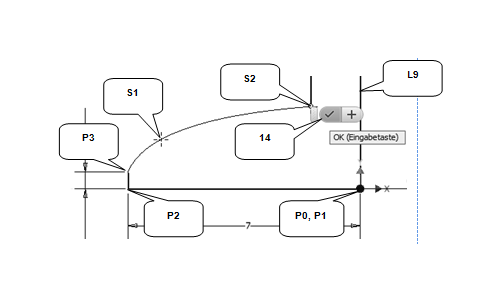
Noch fehlende Maße können abschließend mit dem Befehl Automatische Bemaßung ergänzt werden. Dabei überprüft das Programm die Skizzenkonturen auf ihre Bestimmtheit und fügt fehlende Maße oder Abhängigkeiten selbstständig hinzu.
- Automatisches Bemaßen (15)
- Einstellungen übernehmen (16)
- Anwenden
- Fertig
Die Skizze sollte jetzt vollständig bemaßt worden sein, was das Programm im unteren, rechten Bereich des Zeichenfensters durch die Meldung Skizze voll bestimmt (17) bestätigt. Mit dem Befehl Skizze fertigstellen (18) kann der Skizzenbereich danach wieder verlassen werden.

HINWEIS: Müsste die gerade erzeugte Skizze bearbeiten werden, könnte sie im Browser (19) mit der rechten Maustaste angeklickt werden, um im Kontextmenü die Option Skizze bearbeiten auszuwählen.
Der Artikel ist ein Auszug aus dem Buch:
Autodesk Inventor 2020
Grundlagen in Theorie & Praxis
ISBN: 9783738620849
Verlag: Books on Demand
Seiten: 280
Preis: Printversion 26,95 Eur, ebook 20,99 Eur
Die folgenden Bereiche werden in diesem Buch behandelt:
- Projekte erstellen, verwalten und exportieren
- Skizzen erstellen und Konturen zeichnen
- Bauteile aus Skizzen erzeugen
- Baugruppen zusammenfügen und animieren
- Normteile aus dem Inhaltscenter generieren
- Bauteile und Baugruppen als Zeichnung ableiten
- Bilder rendern
- Baugruppen präsentieren
- Bleche erzeugen und bearbeiten
- Schweißbaugruppen erstellen
- Parametrisches Konstruieren
Das Buch gibt es jetzt auch als Online-Videokurs.



Kommentar schreiben